- Challenge: Autodesk Account Information Changed to Letters and Numbers
- Key Things to Know
- Fixing the Problem
Challenge: Autodesk Account Information Changed to Letters and Numbers
Here at Ideate, we constantly monitor and access our Autodesk Accounts for software updates, entitlements, technical support, and other valuable information hosted by Autodesk. I recently came across an issue where my username and Autodesk account information randomly changed to a string of letters and numbers instead of the username normally associated with my account.
I first noticed it in my InfraWorks desktop application. After launching InfraWorks, the name that appeared next to my profile picture was a random string of text and numbers. The tooltip that displayed also showed another random string of text and numbers for my username.
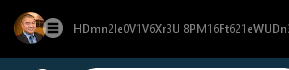
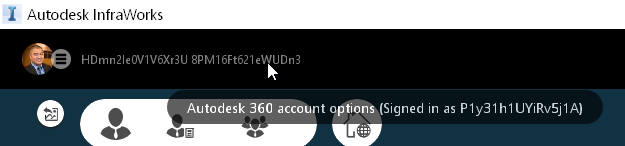
Because all Autodesk Accounts are linked, this issue carried over to all my installed Autodesk applications and to the Autodesk Desktop App that manages access to everything associated with my account.
After contacting our technical support team about this, I learned that a few of our customers have encountered the same issue, and it has been escalated to Autodesk to find out the cause. While that’s in process, thanks to Ideate’s Sash Kazeminejad, we found a way to reset the account information through the Autodesk Account details page.
Key Things to Know
Here are some key pieces information we learned along the way:
- Do not panic. This is something we can fix.
- DO NOT log out of your account (your original username and email are no longer valid when this issue occurs).
- Take a screenshot of the username where it says, “Signed in as ________” in case you get logged out by accident.
- Your original password will work with the random username that appears.
- All entitlements and features will continue to work. This issue only seems to affect the information linked to the account and not the entitlements.
- The issue carries over to all related Autodesk Account applications that require a username and password to sign in.
- It can be fixed by the user and does not require the software administrator’s access.
It is important that you do not log out of your account. If you do, the only way you can get back in is to type in the exact username that was there before you signed out. If you haven’t taken a screenshot of the username, you will need to contact Autodesk for more assistance.
Fixing the Problem
Now that we know not to sign out (and not to panic), here are the steps on how to change your account settings back to what they were.
- Open the Autodesk Desktop App
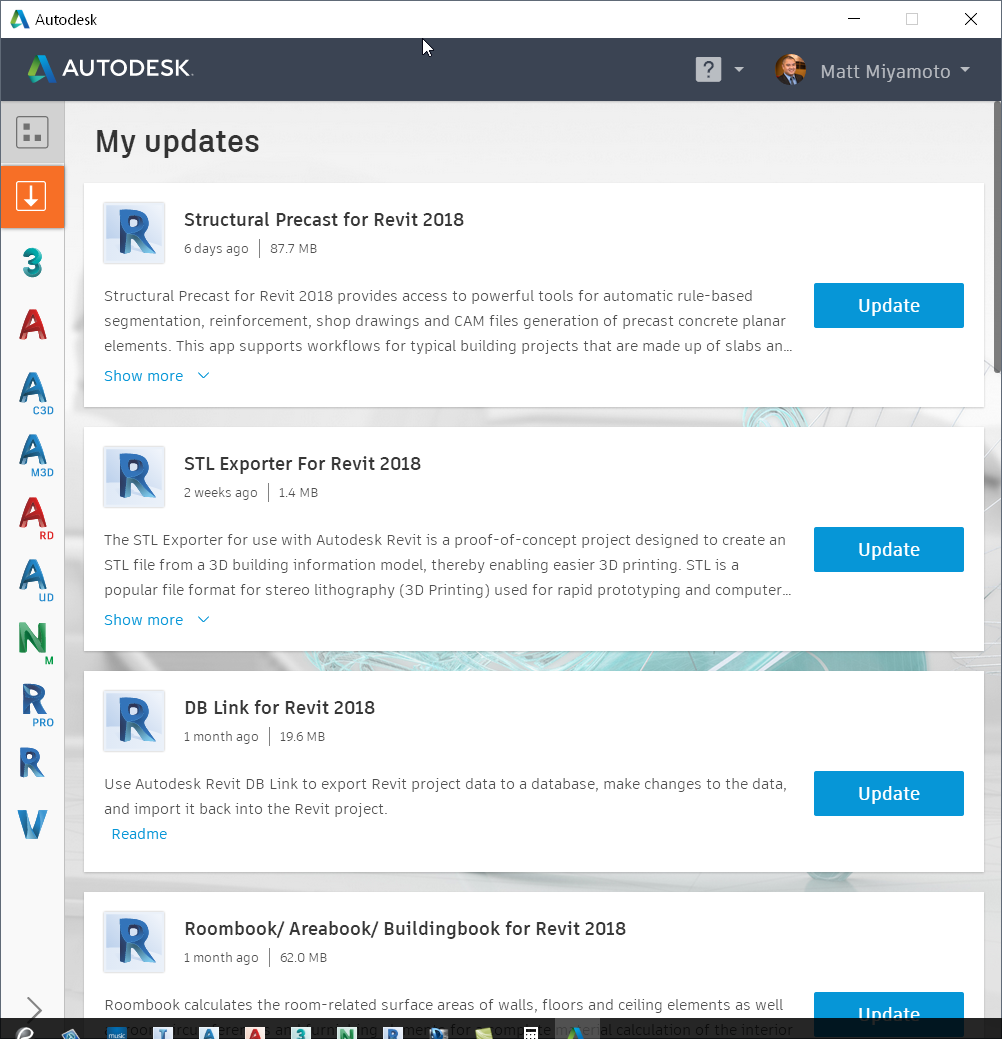
- Use the dropdown in the upper right to access Account Details
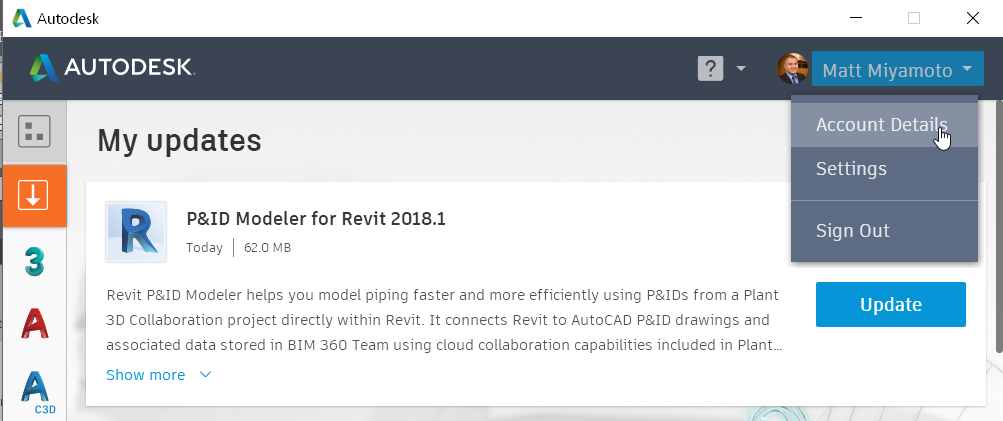
- From Account Details, click EDIT
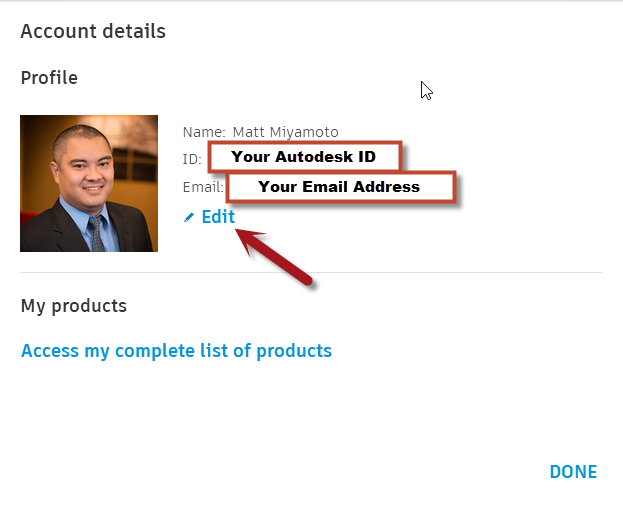
- The Edit option will open the Autodesk Account Profile page in a web browser. On the main page, click Edit Profile to reset your First and Last Name (next to your profile picture)
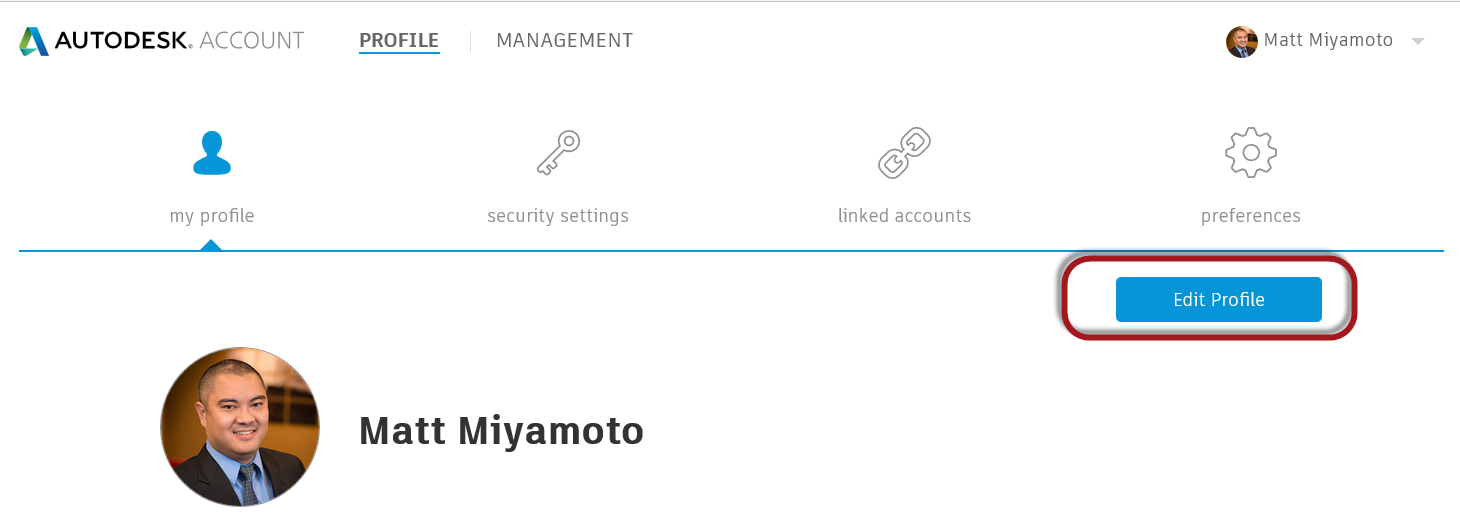
- Switch to Security Settings and update your Username and Email Address information
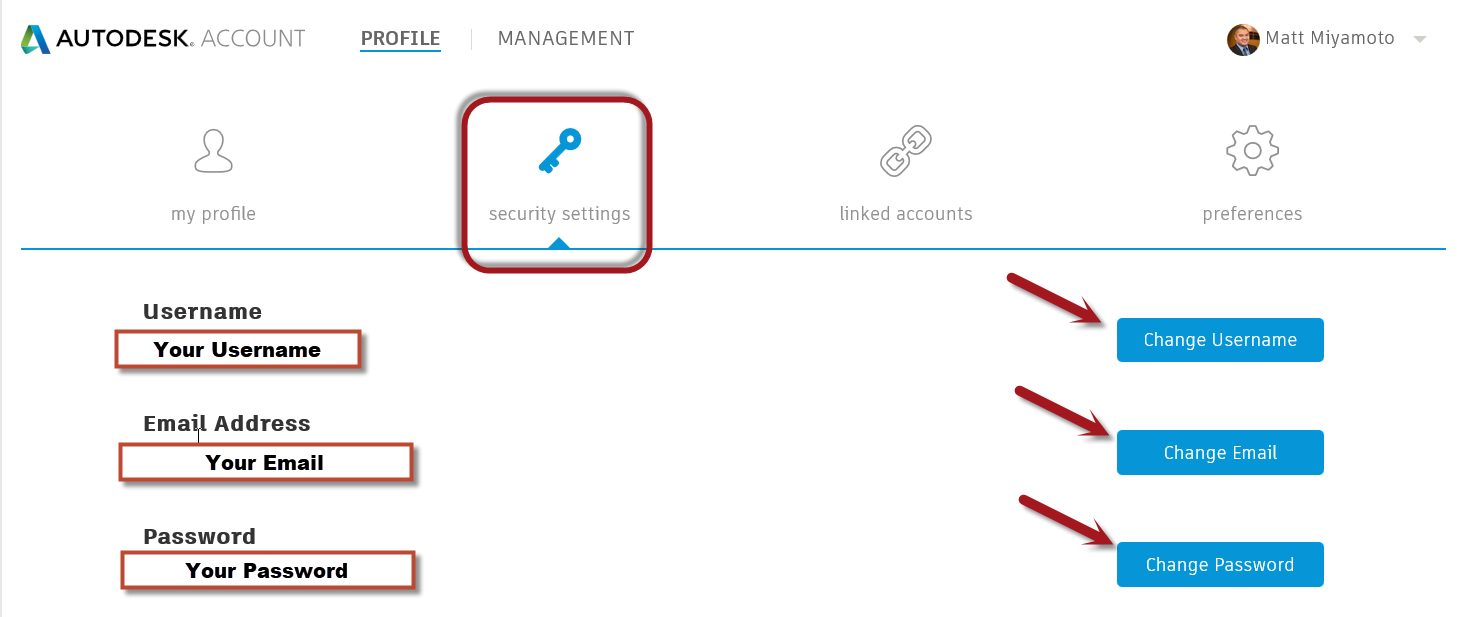
After you have updated your information, your Autodesk Account should be back to normal. You can now sign out from the session referencing the random text string for a username and sign back in with your corrected Username and information. Your email address, first name, and last name should also now be back to normal.
At this time, we don’t know what causes the issue to occur, but it does appear to be a quick fix if you keep calm and know where to go to access your Autodesk Account details.
For more tips and tricks, visit our blog. For more information on the software solutions, training and consulting Ideate provides, please visit the Ideate, Inc. homepage.

Matt Miyamoto
P.E., ACI – Manager, Civil and Infrastructure
Matt is manager and senior application specialist in Ideate, Inc.’s Seattle office. He has a B.S. in Mechanical Engineering and is a licensed Civil Engineer. Prior to joining Ideate, Matt worked on a variety of projects including site development, roadway improvements, and infrastructure design. With over 15 years of experience in the civil engineering industry, Matt now provides training, consulting, technical support, and implementation strategies for architecture, engineering, and construction firms, as well as building owners.
